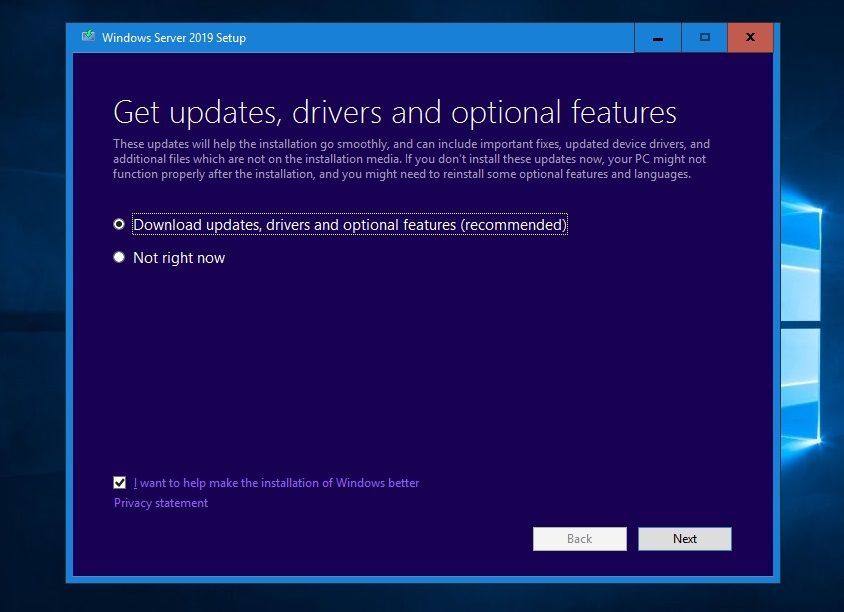‘File system check exit code is 8’ error has been encountered by many users on Mac machines. Actually, it’s a known error that will happen on both internal or external hard drives. So many users all around the world have reported this issue. There are some solutions you can have a try to fix ‘File system check exit code is 8’ error. We suggest you keep reading on and try the methods one by one to troubleshoot and fix the issue.
Common causes for error ‘File System Check Exit Code 8’
While the 'File system check exit code is 8' indicates a corrupted file system is found during a check. A true example is shown here: I have a WD external hard drive used to back up on High Sierra. E2fsck: Cannot continue, aborting. Dosfsck 3.0.12, 29 Oct 2011, FAT32, LFN /dev/sda7: 8 files, clusters. Note that the title is something like “fsck from util-linux 2.20.1”. Force a Filesystem Check Even if it’s Clean using Option -f. By default fsck tries to skip the clean file system to do a quicker job. The file system check exit code is 8 on macOS may be fixed by restarting Mac, running the First Aid tool, or booting Mac in Safe Mode to check the disks. Be sure you backup your files to an external drive or second internal drive because the following procedure will remove everything from the hard drive. Boot to the Recovery HD: Restart the computer and after the chime press and hold down the COMMAND and R keys until the menu screen appears. With the software, you can easily recover the data from the disk with ‘File system check exit code is 8’ problem. Just a few clicks needed, you are able to get back the data easily.
This error arises due to different reasons exactly. The issue may happen in different situations. Here we will list the most common causes below:
- If some of the Mac system files are corrupted, ‘File System Check Exit Code 8’ may happen.
- The issue will also occur if some system settings are not configured correctly.
- Some outdated applications on the Mac machine will also lead to the issue.
- ‘File System Check Exit Code 8’ issue can occur if the Mac startup drive is loaded with the Junk file.
If the issue occurs the first time on your Mac computer, you can first check if the issue could be fixed with some simple and commonly used, like reboot or reconnect. You can try to restart your Mac first as it will fix some small bugs or flaws during the boot process. As you know, many issues will just disappear after a system restart. Besides, you can change the cable or port of the drive to reconnect the disk. It can fix the issue if it’s related to the connection or port.
If these simple tips cannot fix the issue easily, then we will share more solutions for you to fix ‘File System Check Exit Code 8’ problem.
More solutions to fix ‘File system check exit code is 8’ error
Normally, if the issue is not related to the connection or cannot be fixed directly after rebooting the Mac, the issue would be related to the drive itself. There should be issues with the files system of the drive. There are some solutions to fix the issue in such a case. Please be patiently and read on. We will introduce each method in detail.
Solution 1: Run First Aid in Recovery Mode
You can first try the First Aid to fix the issue. It can fix many drive issues or file system errors. Please do as follows to run the First Aid.
1) Reboot the Mac and press the Command + R keys while the system starts to enter Recovery Mode.
2) From the menu that appeared on the screen, click the Disk Utility option.
3) In the left pane, please check and select the disk with ’File system check exit code is 8’ error .
4) Just click the First Aid button at the top of the window.
After the repair process is done, you can reboot the computer directly into the system. Then please check if the issue will occur again.
Solution 2. Update the application that cause ‘File system check exit code is 8’ error
If you try to run a certain application on your Mac and ‘File system check exit code is 8’ error appears, the issues would be related to the application. It will prevent the application to perform a certain task the application is trying to do. In this case, you can try to update the application in App Store to fix the issue.
1) First, please open App Store on your Mac.
2) Locate and click on the Updates option.
3) Check for all the available updates and click on the Update All button to install all the updates available.
After updating the application(s), you can then run the application(s) again to check will the issue reoccur. If not, the issue should be fixed. Otherwise, please try more solutions below.
Solution 3: Run the FSCK command in single-user mode
If this error still persists on your Mac, you can try to boot the system in single-user mode and run the FSCK command to fix the issue. Follow the steps below to accomplish the task.
1) Restart your Mac and press the Command + S keys to enter the single-user mode.
2) Type the following command in the terminal to continue.
/sbin/fsck -fy
3) If no error is found during the check, type the following command reboot in the terminal and press enter.
4) Now you will be taken to the login screen. Enter the credentials to log in the system and check whether the issue is resolved.
Solution 4. Recover the data from the ‘damaged’ drive
If you still cannot fix ‘File system check exit code is 8’ issue with all the methods as mentioned above, then we think the file system of the drive is badly damaged or there are severe problem with the Mac system files. We may have to do some huge changes to the drive or computer to fix the issue. However, before we try these solutions, please ensure to recover the data from the ‘damaged’ drive and extract to another drive first.
How to recover data from the drive with ‘File system check exit code is 8’ error? Actually, it’s very simple to recover the lost data in such a case. We suggest you use a data recovery tool to recover the data from the drive. TogetherShare Data Recovery for Mac is able to recover data from the drive with corrupted file system. Please first download the trial version to check if it works for you.

TogetherShare Data Recovery for Mac
Powerful & easy-to-use data recovery software
With the software, you can easily recover the data from the disk with ‘File system check exit code is 8’ problem. Just a few clicks needed, you are able to get back the data easily. Here is the simple 3-step guide for you to follow.
Step 1. Run the software and choose the drive.
Please start the Mac data recovery software, then check the device list and choose the drive that has ‘File system check exit code is 8’ error.
Step 2. Scan the drive with ‘File system check exit code is 8’ error.
Please click the Scan button directly. Then the software will analyze the files system and search for the lost data from the drive directly. Please just wait patiently.
Step 3. Preview and recover the files.
Once the scan process is finished, you are able to see all the found files in the software. Then please check and preview the files to locate the wanted files to recover.
After extracting the files from the ‘damage’ drive to another drive, you can then try the following 2 methods to fix ‘File system check exit code is 8’ error completely.
Solution 5. Reinstall the macOS to fix the issue
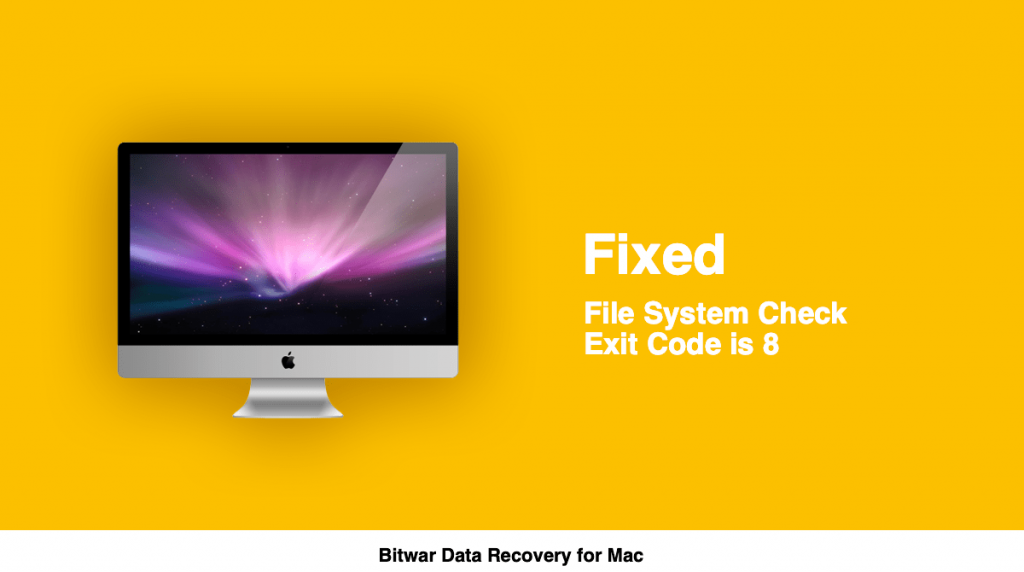
If there are some Mac system files are badly damaged and lead to the issue, then we can just reinstall the system to fix the issue directly.
1. Reboot the Mac and press the Command + R keys while the system starts to enter Recovery Mode.
2. From the menu that appeared on the screen, click the Reinstall macOS option.
3.Just follow the wizard to reinstall the macOS step by step.
After reinstalling the system, the corrupted system files should be replaced with the intact ones. Then you can check and try again to see if the issue is fixed.
Solutions 6. Erase the related drive directly
If there are issues with the files system on the drive, you can erase and reformat the drive directly. It will format the drive and write a new copy and working file system to the drive. You can erase and format the drive in Disk Utility directly. Here is how:
1. Open Disk Utility from Dock->Launchpad->Utilities.
2. The sidebar shows all the disks here.
3. Select the disk that you want to format and click the Erase button to format the drive directly.
Here we will also suggest another third-party software to help you format the drive quickly and completely. TS DataWiper for Mac, as an effective data wiper tool for Mac users, it can also format drive without problem. You can download it first.
The software provides 2 options that can help you format the drive and fix the file system issues. First, you can use the Format option to format drive directly. Please chose Disk Format option of the software, choose the disk and just click the Format button.

Also, you can format the drive and erase it completely. Please select Erase Hard Drive and choose the drive to wipe directly. It will not only format the disk, but also wipe all the data on the disk. So please be careful to use this option as the wipe data cannot be recovered by any Mac data recovery software.
After trying all the methods we share here, you should be able to Fix ‘File system check exit code is 8’ error. Then the drive will work normally.
Related Articles
The file system check exit code is 8 on macOS may be fixed by restarting Mac, running the First Aid tool, or booting Mac in Safe Mode to check the disks. In other cases, you may need to run the fsck command in Single-Client Mode to check your disks and clear the error message.
While Mac has multiple tools for repairing disk partitions and file systems, the First Aid tool is one of the commonly used Disk Utility tools. Normally, this tool returns exit code 0, which means that no error was found. If you are getting the “File system check exit code is 8” error message instead, the file system verification or repair failed.
It means that a corrupted file system was found during the system check. Although the error may occur on an internal hard drive, you are more likely to encounter it while using an external hard drive on Sierra. This guide will enlighten you on the possible causes as well as how to repair the File system check exit code is 8 error.
Contents
- 2 How to Repair the File System Check Exit Code Is 8 Error
File System Check Exit Code is 8 Error Causes
The File system check exit code is 8 error message on Macintosh OS X may be found on both external as well as internal hard drives. It may be triggered by different things, including:
- Outdated drivers
- Sudden power failure
- Invalid volume header
- Misconfigured system settings
- Virus attacks
- Catalog file corruption
- Corrupted Mac system directory or file in the drive
How to Repair the File System Check Exit Code Is 8 Error
Just as there are multiple causes of the “file system check exit code is 8” error, there are several solutions that may be used to fix it. Discussed below are some of the most effective methods you may use to fix the problem:
Method 1: Restart Mac
Just as is the case with many other devices, restarting your Mac computer deletes the previously saved temporary files, preferences, and cached files. This resets the system this fixing the minor glitches and errors.
File System Check Exit Code Is 8 Mac
If it is the first time you are getting the error for the very first time, restarting the computer may actually resolve the problem. To do this, select Restart from the Apple drop-down menu, located at the top-left corner of the screen.
Method 2: Boot Mac in Safe Mode to Check the Disks
Booting the Mac computer in the Safe mode can help solve a number of problems, including the file system check exit code is 8 error. The Safe Mode in Mac features a programmed startup check and repair functionality.
To boot your Macintosh into the Safe Boot mode, restart the computer and then hold the Shift button as it boots up. Next, you will be required to sign in with your secret word, before the computer starts the automatic disc checkup.
Note that, the login procedure may take a while longer while booting into the Safe mode. Just allow it enough time to complete. After signing in, you should see a work area and a notification that the disk check was completed. You may now restart the computer normally and check whether the error was resolved.
Method 3: Run the First Aid Tool in the Recovery Mode
Running the First Aid tool in the normal startup may not be able to fix the file system check exit code is 8 on macOS. As such, you first need to boot the computer into the Recovery mode and then run the First Aid tool. Here is how you should go about it:
Step 1: Reboot the computer by pressing and holding the Command + R keys on the keyboard until the Apple login is displayed.
Step 2: Now open the utility menu on your macOS device, and then select ‘Disk Utility’.
Step 3: Choose the disk that is showing the “File system check exit code is 8” error message from the displayed list of disks.
Step 4: Click on the ‘First Aid’ option at the top of the Disk Utility window. Once the process has completed, click on the Done key on the same window.
Once you are done, restart the computer to apply the changes. Now to check whether the “file system exit code 8 error” error message has been cleared.
Method 4: Update the Faulty Application
Are you getting the “file system exit code 8 error” message when you try to run a particular application on your Mac computer? If so, the problem could be the installation files for that particular app. In most cases, this occurs when the installation files for an app are corrupted or outdated or are just incompatible with the current OS version. Skyrim ps4 character mods.
In such a case, you need to either repair or upgrade the problematic application to clear the file system exit code 8 error message. To do this, navigate to the Apple menu and select the ‘App Store’ option to launch it.
On the top pane of the App Store window, click on the ‘Updates’ button. This will check for and install the available updates for the system, and applications.
Method 5: Run the FSCK Command to Fix the File System Check Exit Code is 8 Error
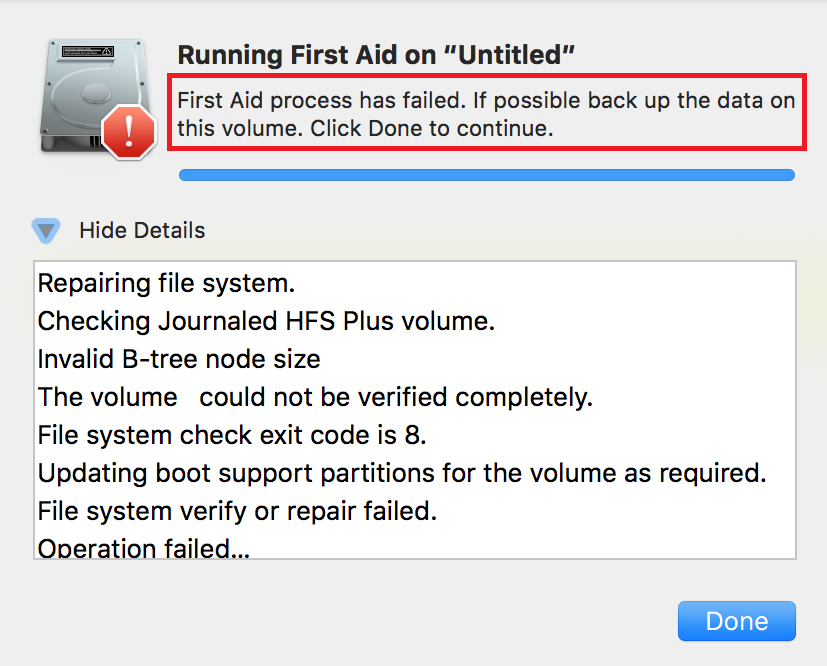
Filesystem in the macOS is responsible for organizing how the data is stored and recovered. If the Filesystem is corrupted or develops an inconsistency, you need to verify its integrity. This can be achieved by running the file system consistency check (fsck) system utility tool.
The following procedure will help you accomplish this:
Step 1: Reboot the Mac Computer
The utility may be executed automatically during startup or ran manually. To make this method more effective, you first need to shut the Mac computer down completely, the way you normally do. Power the computer, and then press, and hold the Command + S keys simultaneously as it boots, until you hear the boot chime.
Step 2: Open the Terminal
From your Applications folder, open Utilities. Next, double-click on the Terminal to open it. Alternatively, you could just press the Command – spacebar to open the Spotlight. Now type Terminal into the Spotlight and search for it. Double-click on the Terminal entry on the search results to launch it.
Step 3: Run the fsck -fy Command
Type fsck -fy into the Terminal window and run the command. Wait until you get a generated message saying, “File system was modified”. Now input the fsck -fy command into the Terminal and run it yet again.
If you get a message saying, “The volume ** appears to be OK”, then the problem has been resolved. In this case, you should enter reboot into the Terminal and run it to exit the Single User Mode. You may then reboot the computer to apply these changes.
Method 6: Reinstall the macOS
If none of the above-described methods have solved the issue, you need to reinstall the macOS to clear the “file system check exit code is 8” error message. This method is particularly helpful when the Filesystem on your computer is either damaged or corrupted.
Before you begin, check to ensure that the computer is connected to the internet. Now restart the Mac computer the way you normally do. As the computer boots up, wait until you see the gray screen to press the Command + R keys simultaneously.
Disk Utility First Aid Mac
Select ‘Reinstall macOS’ from the macOS utility dialogue box that comes up. Now you need to follow the on-screen prompts to complete the re-installation process.
Disk Utility File System Check Exit Code Is 8
Final Verdict
Macos Error 69845
The exit code is 8 error message may be returned for internal as well as external disks. Basically, it shows that the Filesystem is either inconsistent or corrupted. Since this may be brought about by several things, different methods may be used to fix the issue. Regardless of the actual cause of the problem, this guide will help you fix the “file system check exit code is 8” error message in macOS.