Another way to go about reinstalling a sound driver on your PC is to manually download the driver from the PC manufacturer's website and install it on your device. For example, if you use a Lenovo.
- Reinstall Sound Card Drivers Windows 10 Latest
- Reinstall Sound Card Drivers Windows 10 64-bit
- Pc Sound Driver Windows 10
Right-click the listing for your sound card or audio device, select Uninstall device, select the Delete the driver software for this device check box, and then select Uninstall. Restart your PC. Note: Be sure to save documents and any other current work before you restart. This restart will automatically prompt your PC to reinstall your audio driver. Reinstall Sound Card Drivers Windows 10 Automatically Click the Windows icon in your Taskbar, type device manager in the Start Search box, and then press Enter Double-click on Sound, video, and game controllers Locate and double-click the driver that is causing the error. Reinstall Sound Card Drivers Windows 10 Automatically Click the Windows icon in your Taskbar, type device manager in the Start Search box, and then press Enter Double-click on Sound, video, and game controllers Locate and double-click the driver that is causing the error Click the Driver tab Click.
When the sound drivers get corrupted or damaged, then users experience various sorts of issues with the sound system of their computer. Sound drivers are often prone to wear and tear, therefore, if you are looking for solutions to restore sound drivers, then you have come to the right article.
In this article, we will help you understand various ways in which you can reinstall sound drivers. The four techniques we have elucidated below are immensely useful to troubleshoot and address numerous audio errors that you might be experiencing on your computer.
Universal Solution: Use Bit Driver Updater (Experts Recommended)
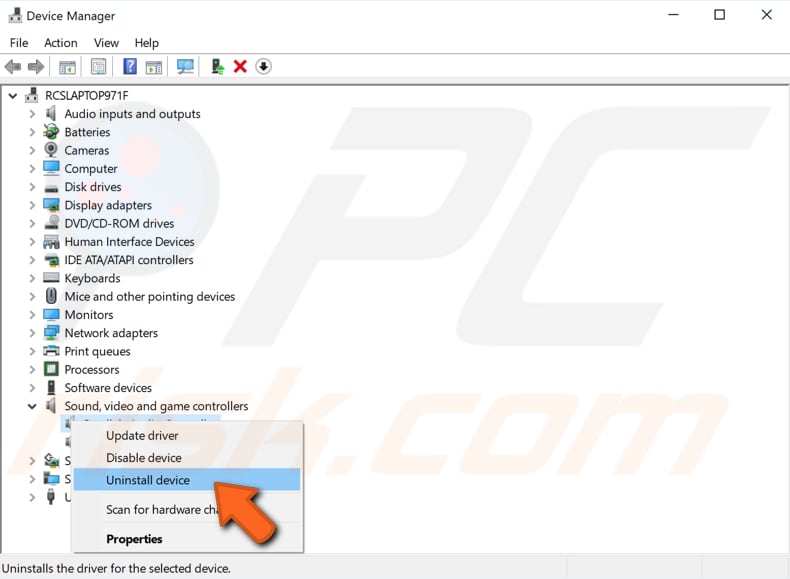
One of the fastest and safest solutions to uninstall and reinstall audio drivers is by using an automated driver update utility like Bit Driver Updater. If you don’t have adequate technical knowledge and time, Bit Driver Updater is your best bet.
To restore sound driver on Windows for free, click the button below!
How to Restore Audio (Sound) Drivers Windows 10?
Before I share with you the techniques of how to restore sound drivers, we will take a look at a step that you must perform.
The first step is to uninstall the existing audio drivers from the Windows PC, followed by reinstalling the audio drivers.
A. Uninstall The Audio Drivers
So, when it comes to uninstalling audio drivers, you can utilize the below steps:
Step 1. Hit Windows key + R key to open the Run dialog box and type the command – “devmgmt.msc.”
Step 2. This will take you directly to the Device Manager window where you can double click on the “Sound, video, game controllers” section to expand it and see the list of pre-existing audio drivers.
Step 3. Then, right click on the specific sound driver to select the option of “Uninstall” from the drop-down menu.
Step 4. Wait till the uninstallation completes.
Read Also: Download Generic PnP Monitor Drivers
B. Restore Sound Driver
Now let us take a look at how to reinstall audio drivers from the below methods:
Method 1. Restore Sound Drivers with Device Manager
Facilitated by Windows, users can fix audio driver issues by reinstalling audio drivers with the help of this built-in Windows tool, known as the Device Manager. Users can go back to the Device Manager window after uninstalling the audio drivers and follow the below steps to restore sound drivers:
- In the Device Manager window, click on the Action button located in the menu bar on top.
- Then, you can select the “Scan for hardware changes” option from the dropdown menu.
- Further, let Windows identify and install the right sound drivers on your Windows PC.
- You can restart the system and then find the newly installed audio drivers in your PC.
Read More: How to Fix Discord Screen Share Audio Not Working
Method 2. Restore Sound Drivers with Windows Update
Windows is equipped to constantly detect latest drivers and software releases and users can install the latest available updates with the help of the Windows Update service. The steps are outlined below for your ease to restore sound drivers:
- Launch the Settings app in your Windows 10 computer.
- Then, click on “Update & Security” option.
- Furthermore, you will have to choose the Windows Update option from the leftside menu and then press the Check for Updates button on the main screen.
- Windows will begin installing the available sound driver updates on your Windows system.
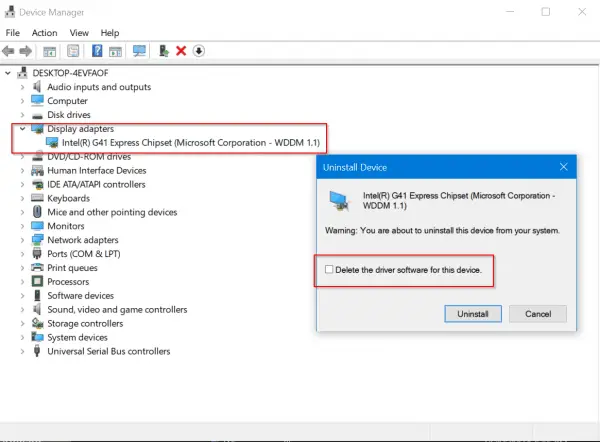
Method 3. Restore sound drivers automatically
This method is the most accurate method to reinstall sound drivers on your computer without any hassles. You can install the best driver updater tool on your Windows PC that can scan and find the broken, outworn, or missing audio drivers of your Windows computer and replace them with the most recent versions of the audio driver.
Such a tool can automatically install the driver updates and ensure that the audio issues are sorted completely.
Hence, to make the task more convenient for you, we have brought one of the best driver updaters in town. You can use the impeccable Bit Driver Updater program to download, install, update, and reinstall sound drivers with a single click, and that too, without any manual interruption. Below are the step-by-step instructions on how to restore audio drivers and fix common sound problems related to it.
Step 1: Download the Bit Driver Updater application for free from the link given below.
Step 2: After successful installation, launch the application and click the ‘Scan Drivers’ button to let it find any problem drivers.
Step 3: After this, select the sound driver from the scanning results and click on the ‘Update Now’ button.
Simple, isn’t it? You can get rid of all the irritating sound and other driver-related problems by following the above three simple steps.
Method 4. Restore Sound Drivers from the Manufacturer’s Website
Still, wondering how to reinstall audio drivers on your PC? Though this method is not in trend due to the complications associated with it, besides being a time-consuming process, yet if you have the right technical skills, then you can try this method to obtain the right audio drivers for your computer.
You can go to the PC manufacturer’s page and then search for relevant drivers. Once you locate the specific audio driver package you can download and then install it on your PC.
Reinstall Sound Card Drivers Windows 10 Latest
Read Also: How to Fix No Sound Issues in Windows 10 PC
Were You Able to Restore Sound Drivers?
To put everything in a nutshell, we can say that whenever you are experiencing “no sound issues,” or any other problem, then you can restore sound drivers and fix the problem at hand like an expert.
You can manually or automatically restore sound drivers as per the above-described techniques. If you experience any issues while executing or performing the above steps, then leave a comment below.
In most of the cases, it has been seen that whenever users are upgrading their computer’s operating system to Windows 10, there is no sound in the system or Windows won’t boot . This no sound issue is incessantly found lately and many corresponding reasons are aligned in order to exactly conclude the cause of it, it cannot be fixed easily with safe mode. The most common cause for this problem is found to be the outdated audio driver or missing sound driver in the PC after the OS is upgraded to windows 10.
Thus the only way to resolve this issue is to re-install the audio driver with the correct version which is compatible for the current Windows OS. The methods mentioned here articulate two basic ways which are discussed thoroughly in the article below:
- To check speaker settings
- To uninstall and re-install Audio drivers
Method #1: To Check Speaker Settings on Windows 10
In this method, firstly the speaker settings are checked thoroughly to ensure if the speakers are functioning properly prior to re-installing the audio driver. Sometimes, the issue might arise due to dysfunctional behavior of the speaker system thus re-installing the audio driver wouldn’t do any good in resolving the issue.
Step 1.From the home screen, right-click on the sound icon at the bottom right corner of the screen and select “Playback device” from the context menu.
Step 2.Once the playback operating interface turns up, make sure that there is a green tick next to the “speakers” category. It denotes that the speakers used are the default playback device.
In case the green tick is NOT there, the problem is definitely due to the speakers. On such occasion, click on the “speakers” option and click “Set as default” button underneath the category list to make it default playback device.
Step 3.Move to the advanced tab, and from the “Default Format”, choose a different bit depth and sample rate. Click on “Test” to check if the sound is coming. Keep repeating the process till you stumble upon the right format that works. Once you have found it, click “Ok”.

If you are unable to find a right format, prefer the method 2 to ensure rightful rectification.
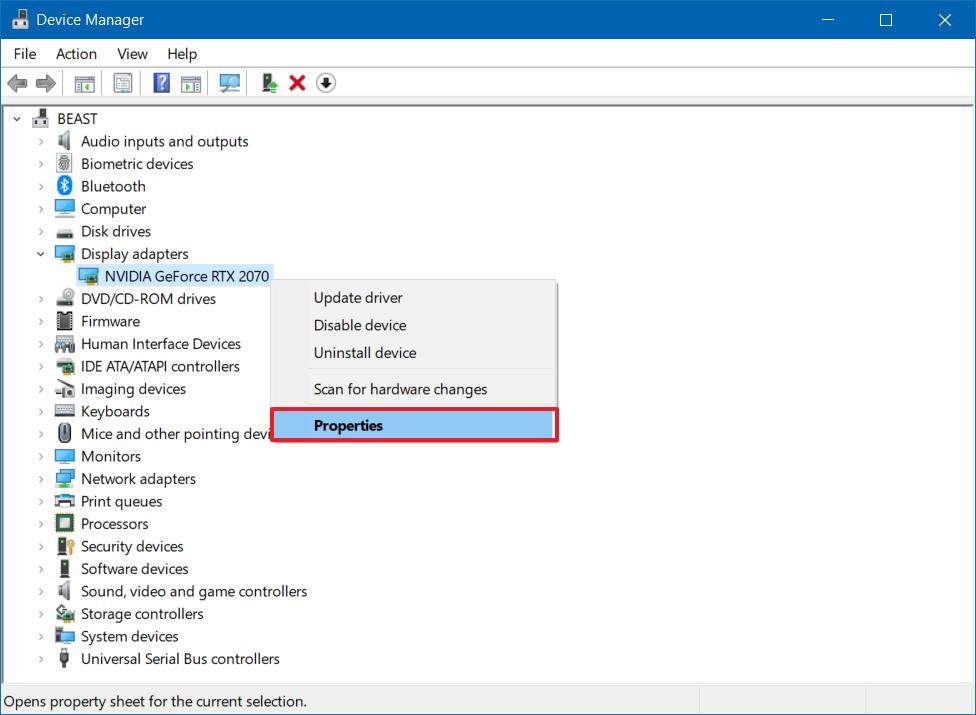
Also read: 2 Ways to Download Dell Laptop/Desktop Drivers for Windows 10/8/7
Method #2: Uninstall and Re-install Audio Drivers on Windows 10
Once you are done with checking the speaker’s settings, you better be ready to uninstall the audio driver and to re-install it with the correct version compatible for the newly upgraded OS (Windows 10).
Step 1.From your keyboard, press the “Windows logo key + X” to prompt the quick-access menu.
Step 2.From the list of options in the menu, select “Device Manager” to open Device Manager.
NOTE: You can also open Device Manager by typing “devmgmt.msc” in the “Run” command.
Step 3.In the device manager interface, click on “Sound, video and game controllers” category to expand it. Right-click on the audio driver your system is currently using (For instance, Realtek High Definition Audio) and select “Uninstall” from the context menu.
Step 4. In case you are asked to confirm the uninstall process, check the “Delete the driver software for the device” box and then click “Ok”.
Step 5. Once you are done with this, reboot your computer to make the change permanent, and to check if the no sound issue is resolved or not.
Step 6. If the problem is not resolved which is quite obvious and mostly happens, you have to update your audio driver.
Now the audio driver can be updated in two further ways:
- Manually
- Automatic Driver Update
Manually: In this method, you have to manually find the correct version of the audio driver online and then download it and install it to resolve the issue.
Automatic Driver Update: In this method, you need not worry about which version to choose as the correct one as you can mistakenly download the incorrect version sometimes. A third party utility which is freely available on internet, called Driver Easy, would do the job for you. The steps are given as follows:
Step 1.Download the Driver Easy utility from online and install it correctly on your PC.
Step 2.Click “Scan Now” to initiate the scanning process, which would detect the missing or backdated audio drivers.
Step 3.Click on “Update” button next to the dysfunctional driver or you can click “Update all” to re-install afresh all the system drivers after the OS upgrade, which is much safer.
If you have done all the steps mentioned above accurately, the problem of no sound in your PC is ought to get solved.
Conclusion:
Reinstall Sound Card Drivers Windows 10 64-bit
No sound issue can give rise to several difficulties for instance, while working, notifications of mail or chat on social messengers would not possibly be apprehended by the user which at its worst can degrade the work rate and would lead to poor performance and even fatal disasters in case of emergency mails or chats. Not only that the user would not be able to watch videos or listen to any songs on his/her system which sounds quite boring. Thus, this article would definitely help the user to resolve the issue even if he is a novice with computers.
Pc Sound Driver Windows 10
Related Articles:
