Desktop apps on Windows are traditionally distributed as exe files which are app packages, most of the time with their own installers. Once you run the executable file, the installation wizard requires you to check a few options and click a few things. This is in contrast to how apps are installed on macOS or Linux where you can simply click on the Install button and everything is automatically done. The Windows way is cumbersome. But it does give users the option to choose where they want a certain app to be installed. When you install apps from the Microsoft Store on Windows 10, you don’t get that choice. Windows does allow you to change the Microsoft Store location so that you can decide where the apps and games are installed.

By default, the Windows store apps along with the data gets stored in your C Drive. But with the November update a.k.a Threshold 2, Microsoft has enabled you store data or install apps anywhere you want. To set that, go to Settings- System- Stor. For most users, Microsoft store app is either pinned to start menu or to the taskbar and that’s how users launch store app and download require apps for Windows 10. In some cases, the icon may get unpinned or removed from their desired location, leaving users wondering where Microsoft App store is?
By default, apps from the Microsoft Store are installed in the Program Files folder in the C: drive like other apps. Specifically, inside a hidden folder named WindowsApps (C:Program FilesWindowsApps). If you don’t know, the default device letter can be changed on Windows 10 and if you don’t know how to do that, read our guide.
https://technastic.com/assign-change-drive-letter-windows-10-file-explorer/
Some store apps can’t be installed on a non-system drive though and those will still get installed on the C: drive. However, most apps can be installed or even moved to a non-system drive. This can be really helpful if your system drive is filling up fast. Anyway, here are the 5 must-have apps for Windows 10 that you must try.
Change Microsoft Store Apps & Games Install Location
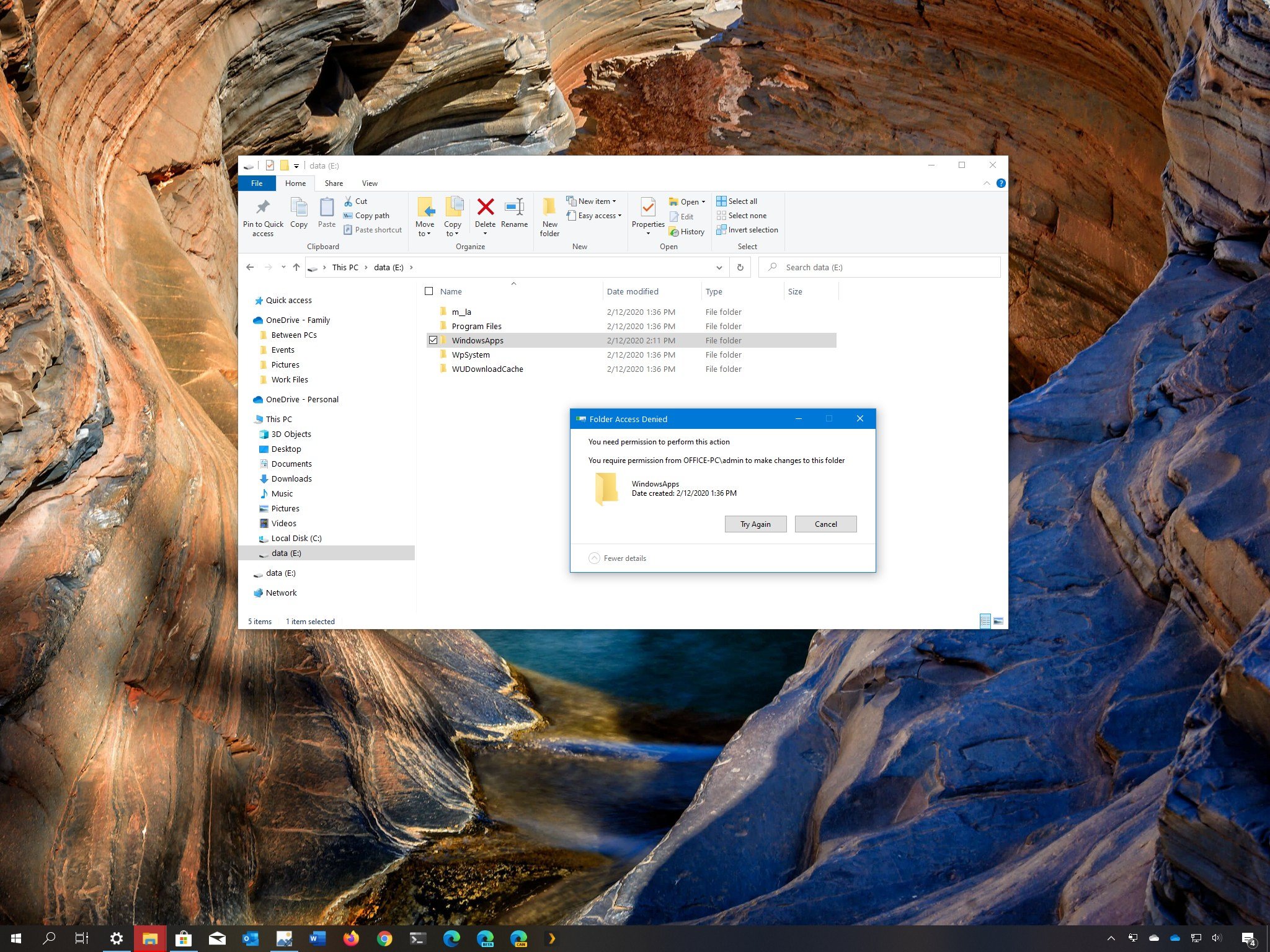
- Go to the Settings app and navigate to System > Storage.
- Under the More Storage Settings heading click on the link that says Change where new content is saved.
- Click on the drop-down menu under New apps will save to and select the drive where you would like new apps from the Microsoft Store to be installed.
- Click Apply to bring the changes to effect. While you’re here, you may also want to change the default download location for other content. The available choices are for Documents, Pictures, Music, Videos, Maps, etc.
This will not move the currently installed apps. But any new apps that you install from the Microsoft Store will be installed in the new location. The OS will create a hidden WindowsApps folder in the root of the selected drive. All your new apps will be installed inside this folder. Not just that, you can also compress folders on your Windows 10 PC to save space.
Move Installed Microsoft Store apps to a Different Drive
If you’ve already installed a ton of apps from the store, you can still move them to a different location. You don’t have to go through the trouble of reinstalling them all over. This is also useful when you only want to move certain large apps to another directory. This way you won’t have to change the default install location,
- Launch the Settings app and go to Apps > Apps & features.
- Select an app by clicking on it and if it supports installation on a non-system drive, you will see a Move button under it.
- Click on the Move button and select the drive where you want to move the app then click on the Move button again.
- Your app will be moved to the new location and you can see the progress via a progress bar underneath.

Read Next: How to Disable Auto Update Feature in Windows 10 Store Apps
If you're moving from a Windows 7 or Windows 8.1 PC to a new Windows 10 device, you'll find that the best way to get apps and games is through Microsoft Store. Microsoft Store is familiar on any device—you can search for free and paid apps like Adobe Reader, view their popularity and ratings, and download them to your device.
When you install an app from Microsoft Store, it will follow you to any device. Apps will also get updated automatically, so you always have the latest features. Here's how to download apps and games so you can get up and running right away.
Go to the Start button, and then from the apps list select Microsoft Store.
Visit the Apps or Games tab in Microsoft Store.
To see more of any category, select Show all at the end of the row.
Select the app or game you'd like to download, and then select Get.
Sign in with your Microsoft account to finish downloading your app or game. No Microsoft account? Sign up for a free Microsoft account.
Want to make it even easier to get premium apps?
Where Are Temporary Downloads Stored In Windows 10
Try Microsoft 365 to get premium versions of Word, Excel, PowerPoint, Outlook, and more. Microsoft 365 is a cloud-based subscription service that combines best-in-class apps with powerful cloud services like OneDrive and Microsoft Teams, so you can create and share anywhere, on any device. Learn more.
